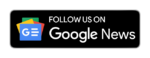Beberapa hari yang lalu kami telah mengupas teknologi blockchain Cardano, IOHK besutan Charles Hoskinson, EMURGO dan Cardano Foundation. Kali ini kami mengulas hardware wallet Ledger Nano S untuk mengelola kripto Cardano (ADA), yang dipadukan dengan wallet Yoroi buatan EMURGO.
Hardware wallet termasuk pilihan teraman untuk menyimpan aset kripto, karena pengguna mengendalikan sendiri private key-nya. Atau dalam hal ini, Ledger Nano S merepresentasikannya dengan seed phrase alias recovery phrase alias master key. Jadi, andaikata Ledger Nano hilang atau rusak, maka Anda dapat menggunakan seed phrase untuk mengaksesnya kembali di perangkat Ledger yang baru.
Kendali terhadap private key adalah prinsip paling dasar di aset kripto. Jika Anda tak punya akses terhadap private key, sama halnya Anda tak 100 persen memiliki kendali atas aset kripto itu. Itulah sebabnya jika sebuah bursa kripto diretas, artinya peretas memiliki akses terhadap private key itu. Atau dengan kata lain, bursa kripto sejatinya yang mengendalikan private key, bukan Anda. Hanya saja, peran bursa kripto adalah mempermudah Anda melakukan perdagangan dan Anda mempercayai pengelola bursa kripto dengan sepenuh hati agar aset kripto Anda aman dan sentosa.
Jadi, secara teknis wallet kripto sebenarnya tidak menyimpan aset kripto, melainkan menyimpan data public key dan private key untuk mengakses aset kripto. Jadi, aset kripto Anda sebenarnya tersebar di sejumlah komputer server yang berbeda. Ini serupa dengan penggunaan aplikasi mobile banking. Uang rupiah Anda tidak disimpan di aplikasi itu, melainkan di komputer server yang dikendalikan oleh bank. Artinya, menggunakan aplikasi sebenarnya adalah cara atau medium untuk mengakses rekening bank Anda.
Berbeda dengan dana Anda di bank, menyimpan aset kripto di hardware wallet adalah tanggung jawab Anda sendiri. Tidak ada peran bank di sini dan tidak pula tanggung jawab langsung si penerbit aset kripto atau perusahaan si pembuat wallet.
Jika seed phrase Anda hilang, Anda tak berhak menuntut pihak manapun dan tidak dapat di-recovery sama sekali, karena seed phrase itulah satu-satu kunci untuk mengakses aset kripto Anda. So, keep it safe!
Ayo, kita mulai langkah demi langkah.
BAGIAN PERTAMA: Pengaturan PIN dan Recovery Phrase pada Ledger Nano S
- Hubungkan Ledger dengan cara mencolokkan kabel USB ke komputer Anda, hingga muncul pesan di layar LED di body Ledger. lalu tekan kedua tombol Ledger secara bersamaan untuk memulai.

- Dengan muncul pesan “Configure as New Device” pada layar, tekan tombol kanan.

- Di layar tertera pesan “Choose a PIN Code”. Tekan kedua tombol untuk memulai.

- Pada tampilan layar berikutnya, Anda diminta menentukan PIN sepanjang 8 digit. Gunakan tombol kiri ataupun kanan untuk menentukan PIN yang Anda inginkan, lalu tekan kedua tombol untuk menyimpannya. Catat dan rahasiakan baik-baik PIN ini dan gunakan untuk mengakses perangkat termasuk untuk transaksi dan mengizinkan Ledger Live mengakses Ledger.

- Berikutnya Anda diminta untuk mengonfirmasi PIN yang telah tersimpan sebelumnya. Pada layar muncul “Confirm your PIN Code”, tekan kedua tombol secara bersamaan. Lalu, gunakanlah tombol kiri ataupun kanan untuk mencari nomor, lalu tekan kedua tombol untuk mengonfirmasi hingga selesai.

- Selanjutnya adalah mencatat “Recovery Phrase” sebanyak 24 kata. Gunakan tombol kiri atau kanan untuk melihat Recovery Phrase dan catatlah satu per satu sesuai urutannya sampai selesai. Recovery Phrase berguna sebagai master key untuk melindungi private key yang disimpan pada Ledger. Catat, rahasiakan dan simpanlah baik-baik Recovery Phrase ini. Jika perangkat Ledger rusak atau hilang, gunakan Recovery Phrase untuk mengakses aset kripto Anda di perangkat Ledger yang baru.


- Berikutnya Anda diminta untuk mengonfirmasi Recovery Phrase yang telah disimpan sebelumnya. Gunakan tombol kiri dan kanan untuk menemukan Recovery Phrase sesuai dengan urutannya, lalu tekan kedua tombol untuk mengonfirmasi hingga selesai ke kata ke-24 dan muncul pesan “Your Device is Now Ready” pada layar.



BAGIAN KEDUA: Pengaturan Ledger Live
Ledger Live adalah software khusus untuk mengakses aset kripto Anda. Atau dalam hal ini akan digunakan untuk menghubungkan Ledger dengan wallet Yoroi di browser Chrome.
- Unduh Ledger Live dari sini dan installah. Pastikan sistem operasi yang Anda gunakan adalah 64bit. Dalam hal ini kami menggunakan Windows 10 Professional.
- Buka Ledger Live dan klik tombol Get Started dan pilih “Use an initialized device”, karena sebelumnya kita sudah sudah mengatur kode PIN dan Recovery Phrase langsung di Ledger.

- Pada tampilan di Ledger Live berikutnya pilih “Ledger Nano S” dan klik tombol Continue.

- Pada langkah Security Checklist, pilih Yes untuk kedua pertanyaan: Did you choose your PIN code by yourself? dan Did you save your recovery phrase by yourself?

- Sedangkan untuk tahapan ketiga, klik tombol Check Now untuk memastikan perangkat Ledger Anda asli. Pada tahap ini, pastikan Anda mengizinkan Ledger Live mengakses Ledger dengan memasukkan kode PIN di Ledger, hingga tampilan Ledger Live beralih ke tampilan sebelumnya dan muncul pesan: “Your device is genuine”. Jika sudah, klik tombol Continue.

- Di langkah Password Lock, tentukan dan konfirmasi kata sandi untuk mengakses Ledger Live. Jika sudah, klik tombol Continue untuk melanjutkan, termasuk di langkah berikutnya di Bugs & Analytics.

- Jika tampilan “Your Device is Ready” muncul, selesailah langkah menghubungkan Ledger dengan Ledger Live. Klik tombol Open Ledger Live untuk melanjutkan.

- Pada bagian Manager, ketikkan “Cardano” dan klik tombol Install. Langkah ini adalah untuk menginstal aplikasi Cardano ke Ledger, lalu klik tombol Close setelah proses selesai. Pastikan pula di Ledger sudah muncul icon Cardano



BAGIAN KETIGA: Menghubungkan Wallet Yoroi dengan Ledger
- Wallet Yoroi sebenarnya berupa Extension pada browser Google Chrome. Unduh Yoroi dari tautan ini , klik Add to Chrome hingga terpasang dan icon Yoroi muncul di sisi kanan Address Bar.
- Klik ikon Yoroi hingga muncul di tab baru. Pilihlah English bahasa antarmuka Yoroi dan klik tombol Continue.

- Centanglah pilihan “I agree with the terms of use” lalu klik tombol Continue.
- Di tampilan awal Yoroi, pilihlah Connect to hardware wallet dan pilih Ledger Hardware Wallet.


- Lihat di Ledger ada pesan “Allow Ledger Manager?”, tekan tombol kanan.

- Di Yoroi kliklah tombol Connect.
- Lihat Ledger ada pesan Export public key. Tekan kedua tombol untuk mengonfirmasi, lalu tekan tombol kanan untuk mengonfirmasi sekali lagi, hingga di Yoroi muncul nama wallet “Yoroi Ledger”.

- Anda bisa mengubah nama wallet itu, lalu klik tombol Save hingga Anda berada di tampilan wallet Yoroi dengan 3 tab utama: Transaction, Send dan Receive.


BAGIAN KEEMPAT: Menerima dan Mengirimkan ADA
- Untuk memulai menerima ADA di Ledger, kliklah tab Receive di Yoroi dan pilihlah address yang disiapkan oleh Yoroi. Dalam hal ini address ADA kami adalah: Ae2tdPwUPEZ4pRyJ4GcxxZc2vQk3j8zkLqcJ2AfMR1eyaH8rYVCdbAJQHjB
- Tentu saja Anda bisa membuat address yang baru dengan mengklik tombol Generate New Address, hingga address baru muncul di bawah.

Contoh transaksi ADA di Yoroi dalam proses konfirmasi . 
Contoh transaksi ADA di Yoroi setelah konfirmasi usai . 3. Sekarang kita coba mengirimkan sejumlah ADA ke address ADA lain. Klik tab SEND di Yoroi dan masukkan address di bagian Receiver, lalu klik tombol NEXT.

4. Pada tampilan yang muncul, klik tombol SEND USING LEDGER. 5. Pada Ledger, lakukan konfirmasi transaksi sebagai berikut:
5. Pada Ledger, lakukan konfirmasi transaksi sebagai berikut:
Pada gambar pertama, tekan tombol kanan. Pada gambar kedua, tekan kedua tombol untuk mengonfirmasi. 
Pada gambar pertama dan kedua, masing-masing tekan kedua tombol untuk mengonfirmasi. Lalu pada gambar ketiga tekan tombol kanan. 5. Di Yoroi, lihatlah di tab TRANSACTION untuk melihat proses konfirmasi hingga transaksi selesai. Klik pada setiap informasi transaksi untuk melihat rinciannya.
Berikut Anda bisa mengikuti video tutorial lengkap dari Lead R&D EMURGO Sebastian Guillemot. Selamat mencoba dan stay safe, ya guys!
Disclaimer: Konten di Blockchainmedia.id hanya bersifat informatif, bukan nasihat investasi atau hukum. Segala keputusan finansial sepenuhnya tanggung jawab pembaca.